postamatic
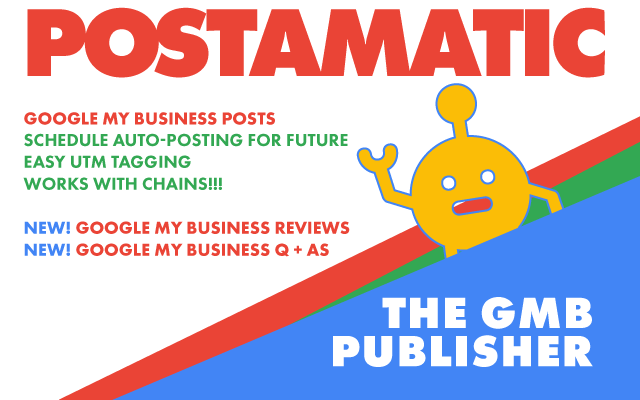
share
Need a custom version of Postamatic?
Two Octobers builds custom tools for enterprise clients and local SEO agencies dealing with locations at scale. Services include custom versions of Postamatic and Google My Business API Development.
gmb posting made easy
We built this Add-on to help you publish Google My Business Posts, Q + As, as well as to respond to your Google Reviews for the locations you manage inside Google My Business.
Google My Business Posts Functionality
- Create & publish Google My Business (GMB) Posts through the GMB API: tThis allows you to easily create posts for multiple locations easily and efficiently, all in one easy to use interface that you already use every day: Google Sheets.
- Schedule Posts: you can easily set up scheduling of posts far out into the future so you can sit down and efficiently build a GMB Campaign out into the future.
- UTM Tagging is baked in: The tool also comes with UTM tagging baked in. This means that you will efficiently and consistently deliver data to google analytics that makes it easy to track the effectiveness of your posts. You’ll know which type of post was responsible for engagement and which specific post was responsible for goal completions like filling out a lead form, or a purchase on an ecommerce site.
Google My Business Q + A Functionality
- Seed questions + answers: Sick of getting asked the same things on every call? Want to give your customers a better experience? You can do this by seeding the questions a business gets routinely asked with Postamatic. Gather a list of questions that are most relevant to your customers and create both the questions and answers to help them and save phone time.
- Answer user questions: Postamatic allows the user to create and edit prexisting answers to users questions. This is helpful for two key reasons. First, it allows you to answer questions and secondly it allows you to target problem answers. In a situation where a customer asked a question and someone else answers the question in a way that is unhelpful, you can create your own answer that better answers the customer’s question in a way that reflects well on the business.
- Delete your pre-existing answers: you can delete your own answers that you’ve previously written with the tool. This is helpful if you’ve previously answered a question in a suboptimal way.
Google Reviews Functionality
- Download Reviews: Sick of getting asked the same things on every call? Want to give your customers a better experience? You can do this by seeding the questions a business gets routinely asked with Postamatic. Gather a list of questions that are most relevant to your customers and create both the questions and answers to help them and save phone time.
- Reply to Reviews: Postamatic allows the user to create and edit prexisting answers to users questions. This is helpful for two key reasons. First, it allows you to answer questions and secondly it allows you to target problem answers. In a situation where a customer asked a question and someone else answers the question in a way that is unhelpful, you can create your own answer that better answers the customer’s question in a way that reflects well on the business.
- Delete Pre-existing Replies.
explainer video
using the google my business posts add-on
This manual goes over the functionality.
SETUP
- Click Add-ons Menu > Postamatic > Run Initial Setup. Setup takes 5 – 10 Seconds to build the tool.
CONFIGURING THE TOOL
Get Locations
Click the Add-ons Menu > Postamatic > Get locations to pull in all the GMB locations associated with your email account you just selected.Setting up Auto Posting
- Click the Drop-down arrow in CONFIG Tab Cell A4 and select the hour range that you want the tool to run each day.
- Click Add-ons Menu > Postamatic > Turn On daily posting.
How does daily Google My Business posting work?
Magic! Seriously though, the tool will check each day at the time you set above and if any posts have the Publish Date (Column B on the GMB Posts Tab) matching today’s date, the post get’s published.How do I turn off daily posting?
Click Add-ons Menu > Postamatic > Turn Off daily postingCREATING POSTS
You can set up 4 types of Posts using this tool: What’s New / Call to Action (CTA), Event, Offer, and Alert. Here’s how to set up each type.What’s New Posts
A What’s New / Call To Action (CTA) post is the basic form of a Google Post. It gives you the ability to set an image or video, a summary of up to 1500 characters (with 100 – 300 characters being the advised length), and a call to action for users to act upon. To set up a CTA post, do the following:- Publish Date (A Column in YYYY-MM-DD format) – Set the date you want the post to publish.
- Location (B Column) – Click the dropdown and pick the appropriate location.
- Post Type (C Column) – Set to What’s new.
- UTM Content (D Column) – Set to a one to two word phrase that will be unique and easy to match to the specific post you make.
- Summary (E Column) – Type your Post body content here. Each post can have up to 1500 characters but the recommended length is between 150 – 300 characters.
- Media Type (F Column) – Click the dropdown and pick either image or video.Image size dimensions: images should have a 4:3 ratio with a range of 480 x 270 up to 2120 x 1192 with 1024 x 576 as the recommended size.
- Media URL (G Column) – Enter the URL where the media lives online.
- CTA Type (H Column) – Click the dropdown and pick the CTA you want your users to see.
- CTA URL (I Column) – Enter the URL where you want to user to to to when they click the CTA.
Event Posts
An Event post allows you to create a post that promotes an event. It gives you the ability to set an image or video, a summary of up to 1500 characters (with 100 – 300 characters being the advised length), and event details. To set up an event post, do the following:- Publish Date (A Column in YYYY-MM-DD format) – Set the date you want the post to publish.
- Location (B Column) – Click the dropdown and pick the appropriate location.
- Post Type (C Column) – Set to Event.
- UTM Content (D Column) – Set to a one to two word phrase that will be unique and easy to match to the specific post you make.
- Summary (E Column) – Type your Post body content here. Each post can have up to 1500 characters, but the recommended length is between 150 – 300 characters.
- Media Type (F Column) – Click the dropdown and pick either image or video. Image size dimensions: images should have a 4:3 ratio with a range of 480 x 270 up to 2120 x 1192 with 1024 x 576 as the recommended size.
- Media URL (G Column) – Enter the URL where the media lives online.
- CTA Type (H Column) – Click the dropdown and pick the CTA you want your users to see.
- CTA URL (I Column) – Enter the URL where you want to user to to to when they click the CTA.
- Title (J Column) – Enter the Event’s title here in 4-5 words. This field has a 58 character maximum length.
- Start Date (K Column in YYYY-MM-DD format) – Double click the cell and pick the date the Event begins.
- Start Time (L Column in HH:MM 24 hour format) – enter the event’s start time in 24 hour time.
- End Date (M Column in YYYY-MM-DD format) – Double click the cell and pick the date the Event ends.
- End Time (N Column in HH:MM 24 hour format) – enter the event’s end time in 24 hour time.
Offer Posts
An Offer post allows you to create a post that promotes an Offer. It gives you the ability to set an image or video, a summary of up to 1500 characters (with 100 – 300 characters being the advised length), and offer /event details. To set up an offer post, do the following:- Publish Date (A Column in YYYY-MM-DD format) – Set the date you want the post to publish.
- Location (B Column) – Click the dropdown and pick the appropriate location.
- Post Type (C Column) – Set to Offer.
- UTM Content (D Column) – Set to a one to two word phrase that will be unique and easy to match to the specific post you make.
- Summary (E Column) – Type your Post body content here. Each post can have up to 1500 characters but the recommended length is between 150 – 300 characters.
- Media Type (F Column) – Click the dropdown and pick either image or video. Image size dimensions: images should have a 4:3 ratio with a range of 480 x 270 up to 2120 x 1192 with 1024 x 576 as the recommended size.
- Media URL (G Column) – Enter the URL where the media lives online.
- CTA Type (H Column) – Click the dropdown and pick the CTA you want your users to see.
- CTA URL (I Column) – Enter the URL where you want to user to to to when they click the CTA.
- Title (J Column) – Enter the Event’s title here in 4-5 words. This field has a 58 character maximum length.
- Start Date (K Column in YYYY-MM-DD format) – Double click the cell and pick the date the Event begins.
- Start Time (L Column in HH:MM 24 hour format) – enter the event’s start time in 24 hour time.
- End Date (M Column in YYYY-MM-DD format) – Double click the cell and pick the date the Event ends.
- End Time (N Column in HH:MM 24 hour format) – enter the event’s end time in 24 hour time.
- Coupon Code (O Column) – Enter the Code users have to use to Redeem the Offer.
- Redemption URL (P Column) – Enter the URL the User has to Go to to Redeem the Offer.
- Terms and Conditions (Q Column) – Enter any applicable Terms and conditions for the User to Redeem the Offer.
COVID-19 Alert Posts
- Publish Date (A Column in YYYY-MM-DD format) – Set the date you want the post to publish.
- Location (B Column) – Click the dropdown and pick the appropriate location.
- Post Type (C Column) – Set to Covid-19.
- UTM Content (D Column) – Set to a one to two word phrase that will be unique and easy to match to the specific post you make.
- Summary (E Column) – Type your Alert Post body content here. Each post can have up to 1500 characters, but the recommended length is between 150 – 300 characters.
- Alert Type (R Column) – Click the dropdown and pick the appropriate Alert Type including COVID_19 which will post a special COVID-19 alert type.
UPLOADING POSTS
Click the Add-ons Menu > Postamatic > Upload Posts The tool will then loop through all the posts in the sheet and upload to Google any of the posts with today’s date in Column B and that does not have “uploaded in Column S already.UTM CUSTOMIZATION FOR GOOGLE MY BUSINESS POSTS
- Campaign Source – Set to google by default.
- Campaign Medium – Set to organic by default.
- Campaign Name – CTA / What’s New Post – Set to gmb-whats-new-post by default.
- Campaign Name – Event Post – Set to gmb-event-post by default.
- Campaign Name – Offer Post – Set to gmb-offer-post by default.
- Campaign Name – Alert – Set to gmb-alert-post by default.
Google My Business Q + As
-
- Go to Q + A Tab
- Open Add-ons > Postamatic – QA Menu and click Get Questions. This will populate the list with all the current live Q + A’s. you can edit all answers and the Questions that you created.
- Edit each Q + A as required by editing the text in column B and C.
- Edit the action you want to happen for each row in Column D.
- Choices for actions are:
- Do nothing
- New Q + A’s: To Publish a new Q + A’s
- Update: to Publish changes to the Question, Answer, or both*
- Delete: to Delete the Question and Answer*
- Open Q + A Menu and click Publish.
Google My Business Reviews
-
- Go to Reviews Tab
- Open Add-ons > Postamatic > Get Reviews. This will populate the list with all the live reviews. .
- Reply to each review by editing the text in column E.
- Edit the action you want to happen for each row in Column F.
- Choices for actions are:
- Do nothing
- Answer Review
- Update Answer
- Delete Answer
- Click the Add-ons Menu > Postamatic > Publish.
faqs
what is the cost?
This Google Sheets Add-on is available for Free for a limited time.
who can i create posts for with this add-on?
You can create posts for the Google My Business locations that are tied to the email address that you are using the tool with. If your email address isn’t tied to any GMB Locations, then the tool won’t work for you.
tell me more about how the scheduling works.
Set the hour of day you want the tool to run each day, and each day the add-on will check automatically for posts set with that day’s publish date. If the dates match, then the Add-on will publish your post for you.
how does the utm tagging work?
We’ve set tagging up for your success and here’s how: we set up tagging for you according to the tagging structure shared by Claire Carlile’s great UTM tagging guide.
This means that you and your agency or business will have a consistent tagging scheme that makes it easy for you to track the effectiveness of your marketing efforts while using Google posts.
okay that’s cool, can i customize them the way i want to?
Absolutely! You can set the tags to your own structure. Just go to the CONFIG tab and modify the UTM Tagging.
what is the deletion policy?
You are free to delete the Add-on if it does not work for you for any reason.
got feedback?
We'd love to hear from you.


