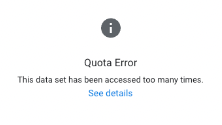
If this looks familiar to you, then you’ve experienced the dreaded quota limit issue in Looker Studio when accessing GA4 data. In this video and the blog below, we’ll talk about how to get around that with the Extract Data Connector.
One of the key benefits of using the Extract Data Connector is that it only pulls data once per day, which helps to avoid quota limits and can make your dashboards much faster. However, there are also some downsides and gotchas to be aware of.
Deconstructing the Looker Studio Quota Error
Let’s start by breaking down the problem. When you encounter the quota error message, it means that you’ve used too many requests in the last hour. To learn more about quota usage, you can right-click on any affected widget and select “Google Analytics token usage.” This will display a message that tells you specifically where the problem is.
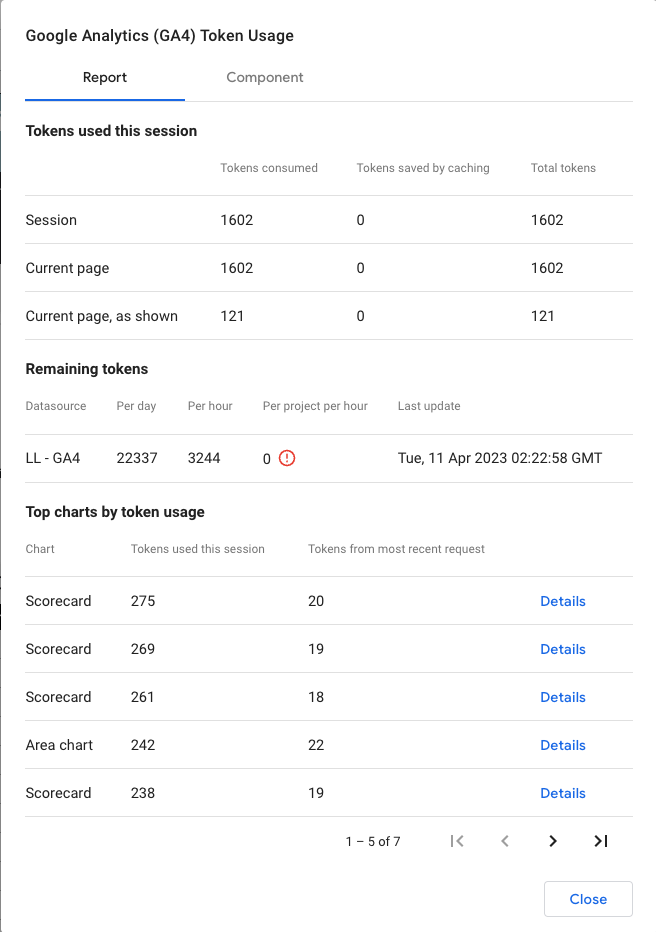
In this example, the error is flagged in the “Remaining tokens” section under “Per project per hour.” This limit applies per property, and the remaining tokens are zero, which means we have used up all our available requests. A project in this case is the dashboard itself, and the quota limit applies per property. Elsewhere in this window, it tells me the current page has used 1602 tokens, which I don’t think is actually above the limit. If we look at Google’s page about quotas, we can see all the ways in which we might be hitting a limit. I suspect the one that’s exceeded is the Core Concurrent Request Per Property, which is limited to 10.
In a dashboard, each of the elements on a page that is using a GA4 data source constitutes an API connection. Even drop-down controls count as API connections. In that context, it is easy to imagine more than 10 concurrent connections if you have a tab with scorecards, charts and a few filter controls. And if two people are viewing that tab at the same time, your API usage doubles.
Create a New GA4 Data Source using Extract Data Connector
To get around this problem, we can use Looker Studio’s Extract Data Connector. In the video, I show a tab that is triggering the error, then walk through the steps to recreate the tab using Extract Data. Here are the steps:
- Click on “+ Add data” in Looker Studio’s toolbar. Click Extract Data.
- Pick your GA4 property.
- Select the data you want to pull in. By default, the data source will include Event name as a dimension – I’ve found that including this dimension can result in inaccurate metric values, so I recommend removing it. In general, pay attention to metric and dimension scope compatibility. The GA4 Dimension & Metrics Explorer is a useful tool for testing this.
- On the right side, under Auto Update, schedule a daily update.
- Set the date range for your data. I recommend selecting the Advanced option, then selecting an End Date of Today Minus 1.
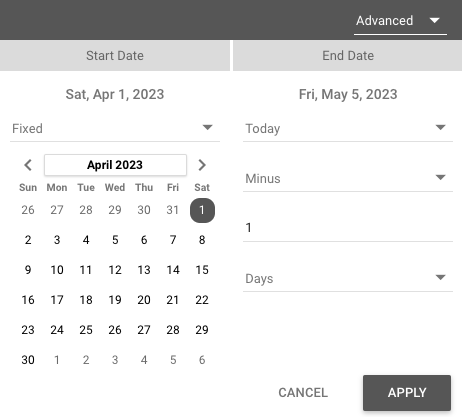
For a Start Date you can either select a fixed date or Today Minus a number of days or months of your choosing. - Save and Extract the data.
- Finally, update your dashboard elements to use the Extract Data source.
Best Practices for Using Extract Data with GA4
Getting Good Data
Tolerate Minor Data Discrepancies
The metric values you see from the direct GA4 connection and an Extract Data Connector are likely to be a bit different. There are a lot of possible reasons for data discrepancies, some tolerable, some not. For example, Google actually says that the session metric in GA4 is an estimated metric, which is a little baffling, but something you’ll have to live with.
My advice here is to compare the Extract Data with direct GA4 connected data and decide if you find the variances acceptable. For example, if Google tells us the session metric is estimated, maybe it’s not a big deal that they’re reported differently. A variance of less than 5% probably isn’t a configuration issue, more likely it is just a function of how Extract Data works. GA4 data in Looker Studio often doesn’t match Reporting in the GA4 interface anyway, so I’m comfortable with a little variance. If you see a bigger difference, below are a few suggestions for how to troubleshoot.
Test By Removing Dimensions
Test to see if you have inadvertently combined dimensions and metrics that don’t play well together. First, try removing dimensions, because sometimes what I’ve found is combining two dimensions can make metrics go pretty far off. Next you can test your dimensions and metrics in the GA4 Dimension & Metrics Explorer to make sure they are compatible, though I’ve found that some are technically compatible but still result in significant discrepancies.
Check the Aggregation Method>
The Extract Data connector defaults to summing. Make sure metrics that should be averaged are being averaged.
Use Multiple Data Extracts Per Dashboard
Don’t try to create a single Extract Data connector that can cover all of your needs for a given dashboard. I have found that the Extract Data connector metric values vary the most when I start combining too many dimensions. Instead, create different Extract Data connectors for user scope dimensions, session scope dimensions, and even things like geographic dimensions.
Avoid Pulling in Event Name as Dimension
Per above, you might be tempted to pull in the Event name dimension, perhaps to create a filter based on event names. But I’ve found this makes the data go kerflooey–the metrics displayed are often incorrect.
Schedule Daily Extracts at Different Times of the Day
To avoid the concurrent requests quote limit, if you create more than one Extract Data source, schedule each to update at a different time of the day.n>
Extract Data Doesn’t Supply Real-Time Data
Extract Data can be scheduled to run once a day. GA4 data does not update that often anyway, so hopefully this isn’t a concern.
Lengthy Date Ranges Can Cause Quota Errors
If you run into query limits even after minimizing queries using Extract Data, you may be pulling too long a date range. The longer the date range you select, the more tokens used.
Additional Options for Getting Around the Quota Limit
- Use BigQuery. But be warned, this is a significant undertaking. ga4bigquery.com and ga4sql.com are helpful resources if you do decide to go this route.
- Use a third-party connector like Analytics Canvas, Supermetrics, or Funnel.io.
If you’re thinking about a third party connector because you want metric values to match what you see in the GA4 web interface, I wouldn’t get your hopes up: the data discrepancies I mention above really have more to do with the underlying data and what’s available via the API. I haven’t found that any source drawing from GA4 API data matches GA4 exactly. To make things worse, Google doesn’t disclose how some of these metrics are calculated.
Extract Data is Efficient and Fast for GA4 Data
The Extract Data Connector can be a useful tool for avoiding quota limits and making your dashboards faster. However, it’s important to be aware of its limitations and best practices for using it. By following these tips, you can keep your Looker Studio dashboards running smoothly and avoid frustrating quota limit issues.
![]()
At Two Octobers, we love making Looker Studio dashboards sing. Reach out if you’d like help on a marketing dashboard project, or read moreLooker Studio articles.




